動画を編集出来る様になったらドローンが10倍楽しくなった【前編】

どうも空旅です。
皆さんはドローンだったり、スマホやデジカメで撮った動画はどうしてますか?
どうせ撮影したのなら自分オリジナルの動画にしたいですよね。
そこで動画の編集の仕方を紹介しようと思います。
編集ソフトはいろいろあると思いますが、僕が使用しているのがこちら。

ADBE Premiere pro(アドビ プレミア プロ)
月額2480円(税抜)の有料にはなりますが、実際にプロも使っているとても優良なソフト。動画、アニメーション、音楽や効果音を切り取ったり、繋げたりして映像を編集し、またテロップやワイプを入れたり演出効果を入れる事もできます。他の編集ソフトより高機能でより高度な映像を作成することができます。
1時間でマスターできる映像編集の手順
このソフトはプロも使うほどなので出来る事は多彩で、複雑な事も表現できます。
それら全部を紹介していると、記事がとても長〜くなってしまうので端折って、端折って初歩的な部分を紹介しようと思います。
まずはソフトの起動と名称の説明

【1】Premiere proを起動させるとHOME画面が出てくるので「新規プロジェクト」をクリックします。
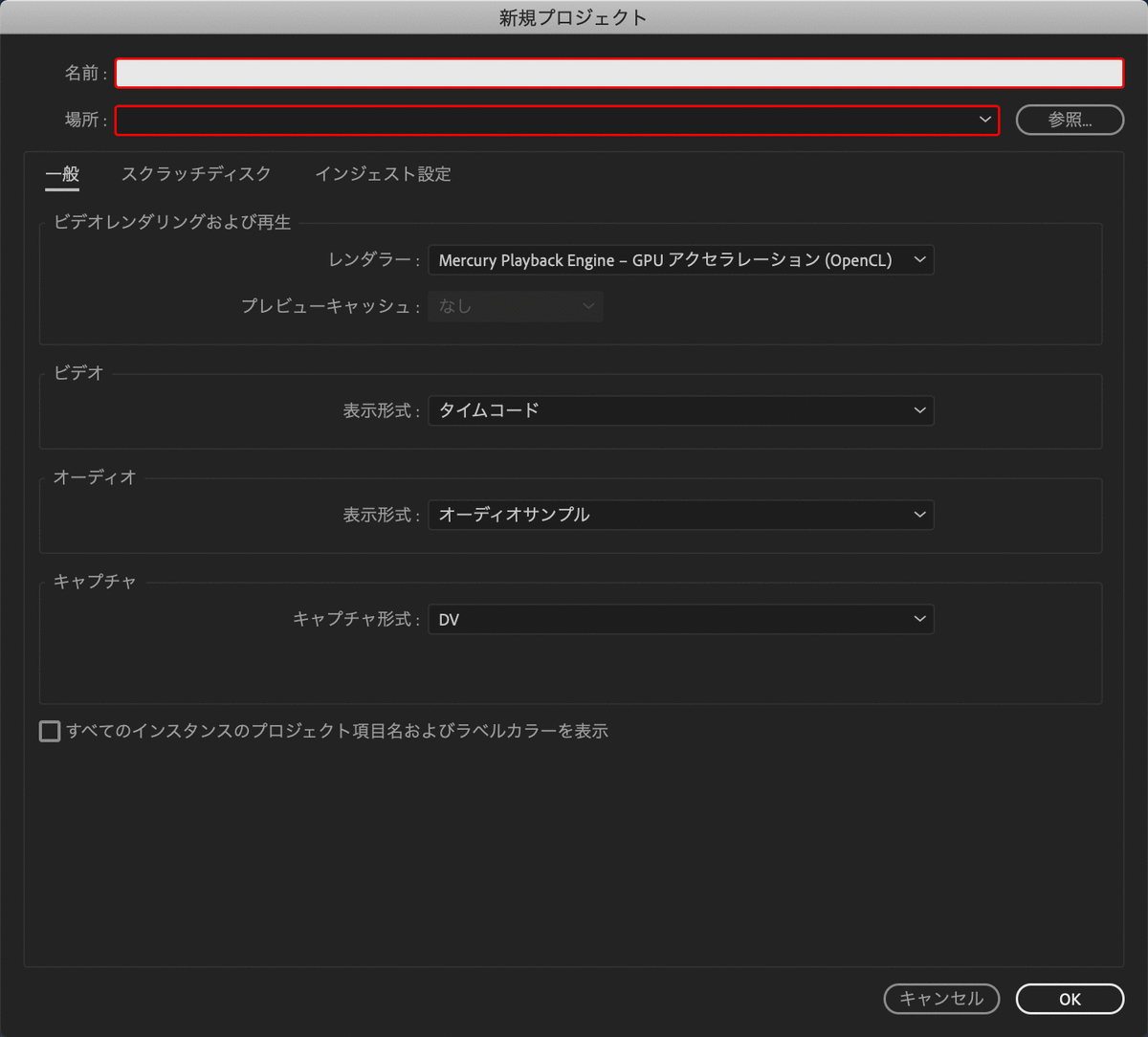
【2】「ファイルの名前」、ファイルの「保存場所」を決めます。
下部の「一般」、「スクラッチディスク」、「インジェスト設定」のタブは
初心者のうちは特に変更する必要はないので無視でOKです。
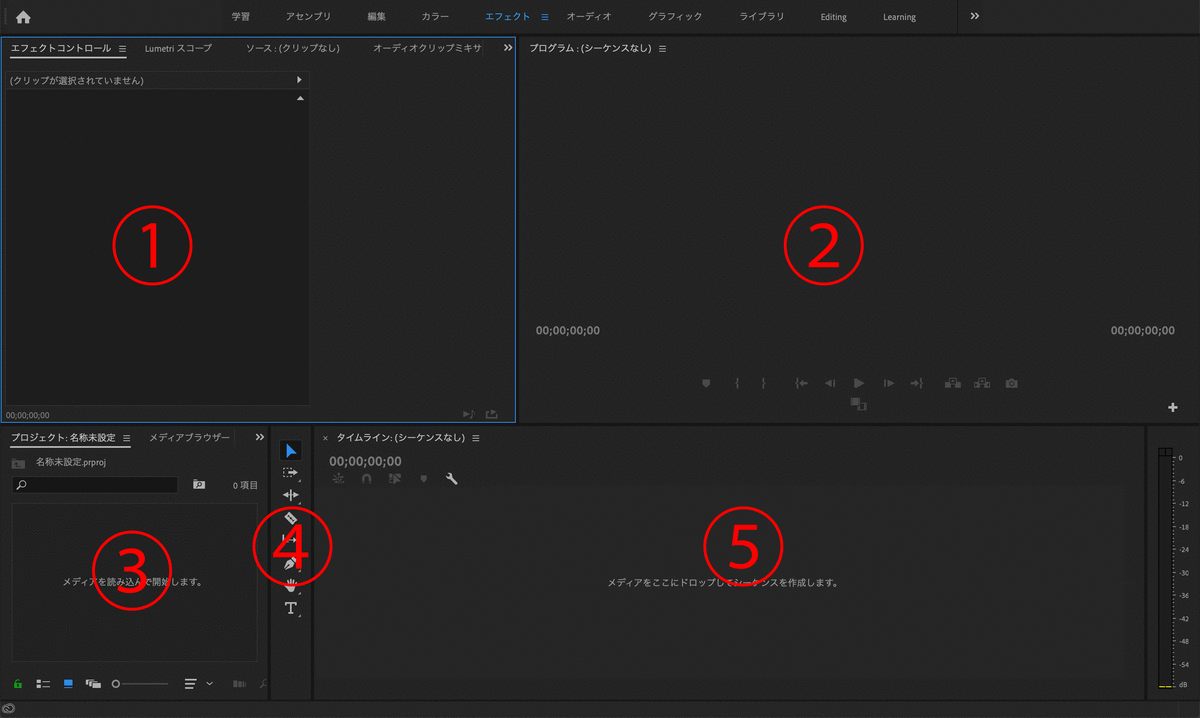
【3】慣れない方には難しそうな画面。何をしたら良いか分からずここで脱落してしまいそうになるのでまずは説明していきましょう。
①ソースモニターグループ
取り込んんだ画像が表示され、映像に特殊効果や音響効果を追加したり調整したりするところ。
②プログラムモニターグループ
編集中の映像を表示され仕上がり具合を確認するところ。
③プロジェクトパネルグループ
読み込んだ映像や音楽ファイルなどを管理するところ。
画像を切ったり、文字を入れたり映像を編集する為のツール。
⑤タイムラインパネル
映像素材を並べたり、切り取ったり映像を編集をするところ。
名称を覚える必要はありませんし、何回か作業を行なっていけばどこで何をするか覚えていけると思います。
映像を取り入れ編集の下準備
映像編集の基本であるカット編集をやっていきます。カット編集とは映像を分割したり
不要な部分をカットしたりして一つの動画を仕上げるやり方です。
まずは映像を読み込みましょう。WINDOWSなら「ctrl+I(アイ)」、MACなら「command+I(アイ)」でダイアログボックスが表示されるので任意の映像を選択します。このショートカットはよく使うので覚えておいて損はないです。
または、プロジェクトパネルグループ上で右クリックから読み込む事もできます。
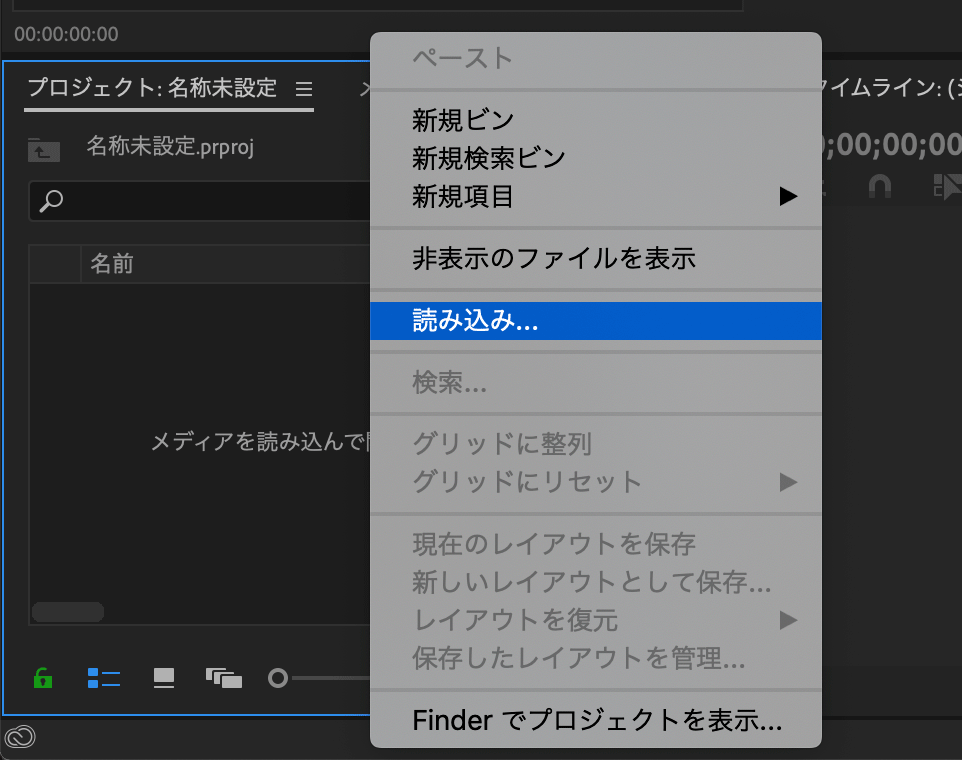
プロジェクトパネルグループに読み込んだ映像ファイルが表示されるのでタイムラインパネルへドラッグします。
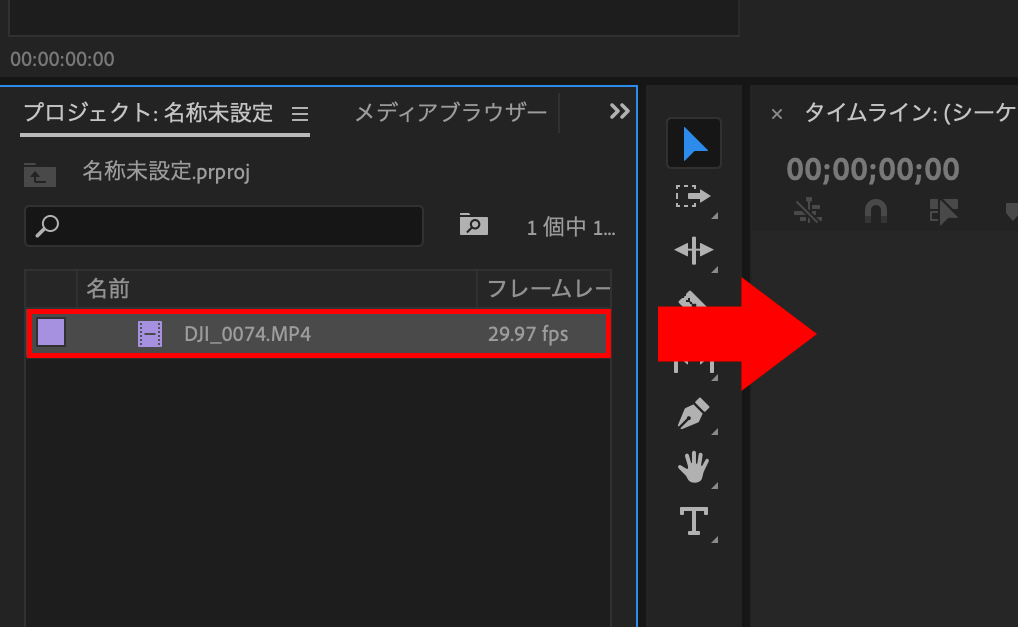
タイムラインパネルへドラッグするとプロジェクトパネルグループにシーケンスという映像の土台の役割をするものが自動で作成されます。
※下の画像の中で緑色で表示されているもの。
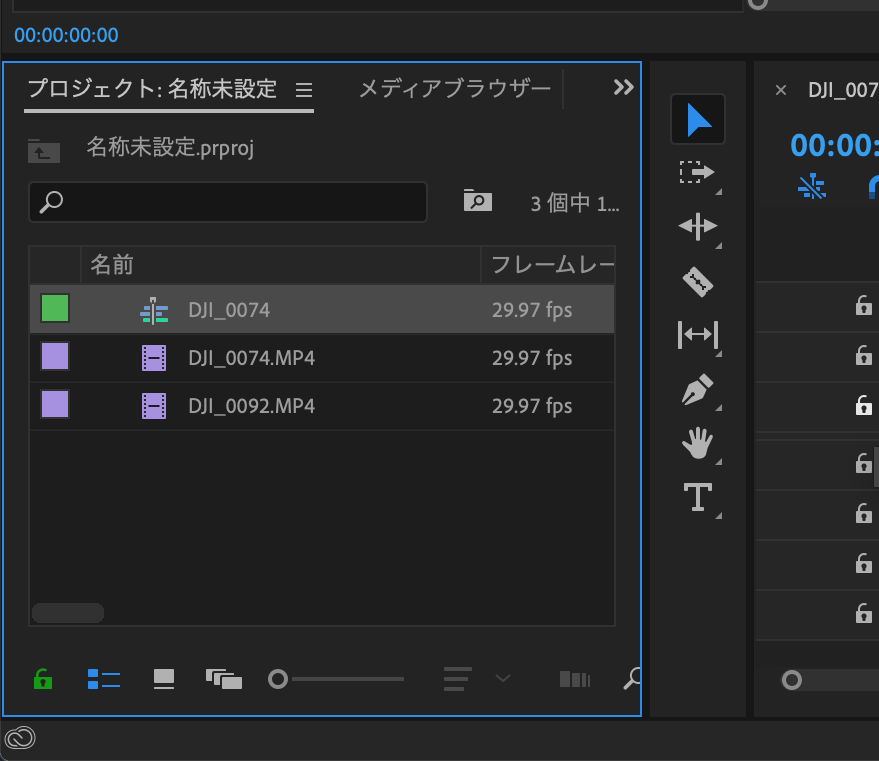
慣れないと一見とっつきにくそうなソフトに見えますが、今の所は難しくはないと思うので慣れてくれば問題ないと思います、後半では編集の仕方、4K動画を編集する注意点などを挙げていきたいと思います。
drone-kusatsu-blog.hatenablog.com