Lightroomでプロっぽい写真に仕上げると撮影が100倍楽しくなった
l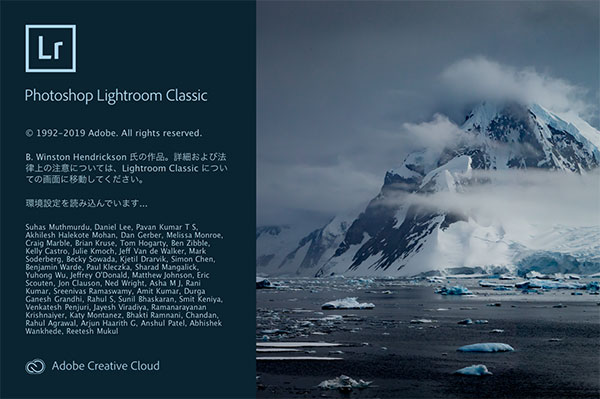
どうも空旅です。
みなさんはドローンやカメラ、はたまたスマホで撮った写真に満足してますか?
「なんか暗いなぁ〜。」「空ってこんなにくすんだ色してたっけ?」
PCのモニターや現像してみて思っていたのと違うと感じた方も多いと思います。
そんな時にチョコチョコっとするだけで、プロが撮ったような写真にする事ができる
ソフトがあるので使い方を簡単にご紹介したいと思います。
ここがすごいよLightroom

そもそも写真補正は雑誌やグラビア、旅行パンフレットなど写真を扱うものには必ず
行われています。そんな中でもAdobeのLightroomはプロのカメラマンも導入している
写真補正のスタンダードなソフトウェア。
有料ではありますがこれがないと話にならないと言っていいほど。
カメラを買うと編集ソフトが付属されていると思いますが、CanonならCanonのカメラ
で撮った写真、NiconならNiconのカメラで撮った写真しか扱えません。
しかしこのLightroomはメーカー関係なく扱うことができて、管理も簡単。
とても優秀なソフトです。
「Lightroom」と「Lightroom classic」の違いって何?
「Lightroom」は写真をAdobeのクラウドにアップロードするのでスマホやタブレット
と共有して編集ができる反面、多少機能が制限されてしまいます。
「Lightroom classic」はPC上で写真を管理し、多彩な機能を使用してより高度な編集が
可能になります。この記事ではLightroom classicをメインに描いていこうと思います。
まずは写真を見込み
まずLightroomには「カタログ」という、ちょっとややこしい独自の概念があります。
Lightroomを通して画像を保存するとカタログに画像の情報が記録されます。
元画像をそのままに、カタログに記録された情報を編集していくのでデータも劣化せず
いつでもとの状態に戻せるのです。専門的な言葉で言うと非破壊編集といいます。
元の画像をいじる訳ではないのでやりたい放題編集しても安心です。
左下の読み込むから画像を取り込みます。
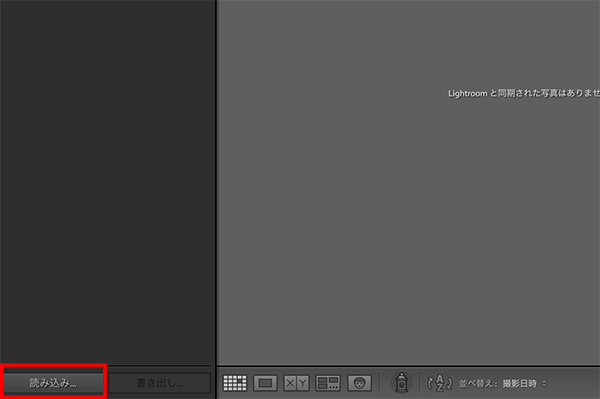
次に取り込む方法を選択します。方法は4パターン。
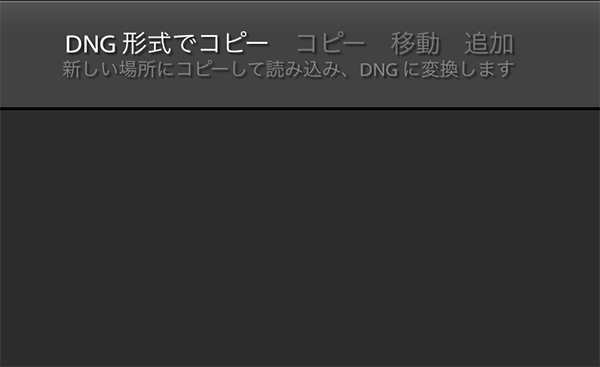
①DNG形式でコピー
一眼レフのカメラで撮影する場合RAWデータで撮影すると思いますが、拡張子は
CANONだとCR2・CRW、NIKONだとNEF、SONYだとARW、オリンパスだとORF、
パナソニックだとRAWというように各メーカーによって違ってきます。
そこで「DNG」という拡張子に統一させLightroomに読み込ませます。
大きすぎるRAWデータを約半分まで小さくさせるメリットがある反面、
コピーしたNGデータはRAWデータへ戻すことができないデメリットもあります。
②コピー
これは言葉のままですね。読み込み元の画像をそのままにPC上の保存先へ
画像をコピーする方法。
③移動
読み込み元の画像を保存先へ移動させる方法。イメージとしては、
カット・ペーストのような感じです。
④追加
読み込み元画像を移動させずカタログに追加します。PC上にある画像を読み込む
場合はこれを選んでOKです。逆にUSBメモリーなどから読み込んだ場合、
USBを抜いてしまうと画像とのリンクが外れてしまうので編集ができなくなる
ので注意です。
さぁ、編集を始めよう!
Lightroomは以前記事にしたPremiere pro同様に出来ることが多く
全部を説明してたらとても長くなってしまうのでよく使う部分だけを
簡単に紹介したいと思います。

だいたいここら辺の基本設定をいじって補正していきます。
基本補正タブの各項目がどのように変化するのか、よく使う項目だけ
いじっていきます。スライダーを両端に設定したものを比較してみました。

【色温度】 ホワイトバランスの調整です。スライダーを左にすると寒色系に、
右にすると暖色系の調節できます。調節の具合によって写真の雰囲気が変わります。

【露光量】全体的な明るさを調節します。写真の第一印象を決める重要な
要素です。

【コントラスト】明暗差をはっきりさせます。明るいところは明るく、
暗いところは暗くする事でメリハリをつけます。やりすぎるとおかしな事
になりますが、コレも写真の印象に大きく影響します。

【ハイライト】写真の明るい部分全体を調節します。マイナスにする事で白飛びを
抑える事もできます。

【シャドウ】 写真の暗い部分全体を調節します。プラスにする事で黒つぶれの部分
を明るくする事もできます。

【白レベル】 写真の明るさの最大値を調節します。

【黒レベル】写真の暗い部分の最大値を調節します。

【明瞭度】プラスにするとエッジの部分が際立ちシャープな印象になります。
逆にマイナスにするとエッジがぼやけて柔らかい印象になります。

【自然な彩度】彩度を微調整できます。ただやりすぎるとどぎつい感じに
なるので注意です。
写真を撮影する時に心がけたいのが
自分がどんな写真を撮りたいか
と言う事。これは補正をする時も一緒!写真には正解はないので、
どんな写真に仕上げたいかをイメージする事が大事。
自分もまだまだの身ですが、補正する時はこんな感じを意識してやっています。

紫陽花の色を活かしてクールな印象に仕上げたかったので、
若干寒色気味してハイライトをマイナス、シャドウをプラス寄りにして
ディティールを際立たせて白レベルと黒レベルでメリハリをつけてみました。

ガラスの透明感をと幻想的な感じをイメージしたので、露光量をプラスに
しながら、色温度をマイナスにして寒さ、冷たさを強調してみました。
明瞭度をマイナスにする事で柔らかい雰囲気にしました。
終わりに
紹介した部分はほんの一部でもっと細かく編集する事ができます。
夕日のグラデーションの色味を変えてみたり、絵画風にしてみたり、見えてる物
を待ったく別の世界に変える事が出来る魔法のようなソフトです。
Lightroomを使いこなせる様になるともっと写真撮影が楽しくなるのでぜひマスター
してほしいですね。
